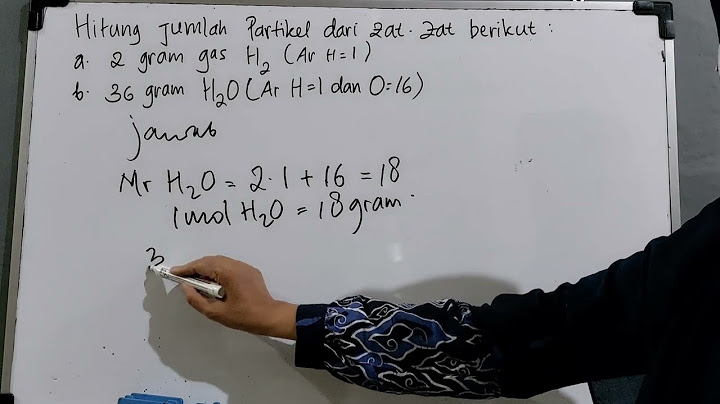|
X
Artikel ini disusun bersama Rachel Scoggins, PhD. Rachel Scoggins adalah asisten profesor tamu bahasa Inggris di Lander University. Pekerjaan Rachel telah dipresentasikan di South Atlantic Modern Language Association dan Georgia International Conference on Information Literacy. Dia memperoleh gelar PhD di bidang studi sastra dari Georgia State University pada 2016.
Serangkaian petunjuk seharusnya dapat membantu seorang pembaca untuk menyelesaikan suatu hal dengan cepat, efisien, dan sukses. Untuk menulis petunjuk, Anda harus menuliskan semua detail yang diperlukan. Jika Anda melupakan sesuatu atau membuat kesalahan, pembaca Anda akan bingung. Gunakan pedoman berikut ini untuk menulis serangkaian petunjuk.
Anda dapat mengimpor foto ke bingkai tata letak gambar pada item Anda atau menambah cap dan kotak teks. Alihkan ke layar edit Item melalui salah satu operasi berikut ini.


Menampilkan pratinjau item Anda. Masukkan teks atau ubah orientasi dan posisi gambar.
       
Pilih

 Membatalkan operasi terakhir. Setiap klik memulihkan kondisi sebelumnya.  Menambah kotak teks. Pilih antara Vertikal(Vertical), Horizontal, Lengkung Atas(Arch Up), atau Lengkung Bawah(Arch Down). Ketika Anda memasukkan teks, palet Teks muncul pada Bilah sisi area Edit item. 
 Menampilkan palet Cap pada Bilah sisi area Edit item dan Anda dapat menambahkan cap.  Menampilkan Layar Lokasi Foto dan Anda dapat menambahkan atau mengubah foto.  Menampilkan palet Warna Latar Belakang pada Bilah sisi area Edit item dan Anda dapat mengubah warna latar belakang item Anda.  Anda dapat mengubah pola dasar.  Menambahkan halaman baru setelah halaman yang dipilih.  Menghapus halaman yang dipilih.  Menentukan setelan untuk kalender, label diska, kartu nama, stiker, atau foto ID. Ketika gambar atau teks dipilih:  Menampilkan Layar Lokasi Foto dan Anda dapat mengganti foto.  Menampilkan palet Bingkai pada Bilah sisi area Edit item dan Anda dapat menambahkan bingkai pada gambar.  Mengalihkan ke layar Potong dan Anda dapat memotong gambar.  Menampilkan palet Filter Kreatif pada Bilah sisi area Edit item dan Anda dapat mengubah gambar menjadi hitam putih, membuat gambar menyerupai gambar retro, dan lebih banyak lagi.    Menjajarkan gambar, teks, atau cap. Pilih antara Rata Kiri(Align Left), Rata Tengah(Align Center), Rata Kanan(Align Right), Rata Atas(Align Top), Rata Tengah(Align Middle), Rata Bawah(Align Bottom), Distribusi secara Horizontal(Distribute Horizontally), Distribusi secara Vertikal(Distribute Vertically), Ratakan Objek Terpilih(Align Selected Objects), atau Ratakan ke Tepi Halaman(Align to Page Edge). Kembali ke Layar Beranda(Return to Home Screen) Kembali ke layar beranda. Jika diklik sebelum menyimpan item, layar Hapus Perubahan(Discard Changes) akan muncul.  Klik OK untuk kembali ke layar beranda tanpa menyimpan item. Untuk menyimpan item, klik Batal(Cancel), kemudian klik Simpan(Save) dari layar Edit item. Simpan(Save)Menyimpan item. Folder tujuan tidak dapat diubah. Maju(Next)Tampilan beralih ke Layar Setelan Cetak. |

Pos Terkait
Periklanan
BERITA TERKINI
Periklanan
Terpopuler
Periklanan
Tentang Kami
Dukungan

Copyright © 2024 berikutyang Inc.