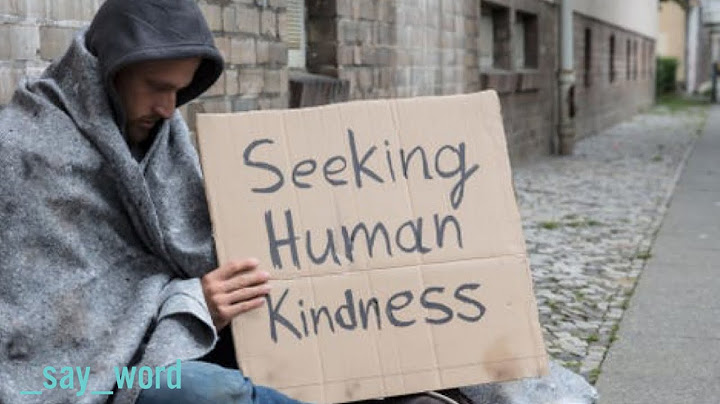Suara tidak terdengar di google meeting | Halo teman – teman, kali ini saya akan membahas mengenai seputar permasalahan yang muncul di aplikasi google meet. Show Permasalahan – permasalahan yang muncul ini memang terkadang sangat menyulitkan kita ketika sedang melakukan sebuah video conference. Salah satu permasalahan pada google meeting yang paling sering terjadi adalah Suara tidak terdengar, baik itu suara dari lawan bicara maupun suara saat kita berbicara. Maka dari itu kali ini saya akan mengulas sedikit, walau sedikit tapi cukup lengkap, mengenai permasalahan penyebab suara di google meet tidak keluar. Penyebab Suara di Google Meet Tidak Keluar / Terdengar
 Untuk cara mengizinkan google meet mengakses microphone dan akses suara adalah dengan mengklik icon gembok yang ada di samping link google meet anda bisa melihatnya pada foto diatas, “site setting”. Kemudian akan muncul halaman setting Permissions untuk google meet. Silahkan anda ubah menjadi allow pada Microphone dan automatic pada bagian Sound. Setelah itu silahkan restart aplikasi google chrome anda. 
Kenapa tidak ada suara ketika presentasi google meet.?Kemudian ada pertanyaan juga yang masih mengenai permasalahan kenapa tidak ada suara ketika presentasi google meet.? Nah permasalahan ini sering sekali terjadi bagi kita yang baru saja mengenal dan menggunakan aplikasi google meet, mungkin jika hanya sebatas penggunaan untuk mengaktifkan microphone dan camera kita sudah bisa, jarang ada permasalahan. Nah untuk mengatasi permasalahan tidak ada suara ketika kita presentasi itu sebenarnya mudah, jika memang permasalahannya bukan di sebabkan oleh hardware microphone dan kesalahan perizinan aplikasi. Yang menjadi permasalahan adalah, sering kali seseorang lupa mengaktifkan microphonenya terlebih dahulu sebelum melakukan sharescreen.  Nah banyak sekali ini yang terkadang lupa, kebanyakan mereka langsung saja untuk sharescreen tanpa memperhatikan bahwa nanti mereka akan mengucapkan suara khususnya untuk sharescreen dengan tujuan presentasi, penyetelan lagu, video dsb. Nah untuk cara agar ada suara ketika presentasi google meet, jangan lupa untuk teman – teman mengaktifkan microphonenya terlebih dahulu barulah melakukan sharescreen. PenutupSekian informasi yang bisa saya sampaikan mengenai permasalahan suara yang tidak keluar di goole meet, semoga informasi yang saya berikan ini bisa menyelesaikan permasalahan yang sedang anda alami. Jika ada pertanyaan silahkan disampaikan pada kolom komentar, atau jika ingin diskusi silahkan ditanyakan, terimakasih.
Apa kamu lagi nyari tutorial bagaimana Cara Mengaktifkan Suara di Google Meet di HP ataupun Laptop gara-gara saat meeting suaranya gak keluar? Pas banget, kamu udah di tempat yang tepat karna admin Berotak bakal bagiin tutorial untuk mengatasi Google Meet tidak ada suara dengan cara mengaktifkan suaranya di Laptop ataupun HP. Banyak orang yang ketika sedang menggunakan Google Meet untuk rapat atau pertemuan online mendapati masalah. Salah satu masalah yang kadang terjadi adalah tidak ada suara yang keluar di Google Meet saat rapat. Masalah ini sendiri biasanya terkait dengan microphone (mic) yang tidak aktif atau malah lupa belum diaktifkan di Google Meet maupun pada perangkat yang dipakai untuk menggunakan Google Meet jadi akibatnya suara tidak muncul saat rapat mulai. Langsung aja, berikut di bawah ini penjelasan bagaimana cara mengaktifkan suara di Google Meet baik di HP maupun di laptop untuk mengatasi Google Meet tidak ada suara setelah sebelumnya admin Berotak membahas mengenai Cara Mengganti Nama di Google Meet. Penyebab Kenapa Google Meet Tidak Ada SuaraSebelum lanjut ke tutorial cara mengaktifkan suara di Google Meet untuk mengatasi Google tidak ada suara, admin perlu membagikan beberapa penyebab kenapa tidak ada suara di Google Meet biar kita lebih paham bagaimana cara mengatasinya. Berikut penyebab atau alasan kenapa Google Meet tidak ada suara yang keluar:
Cara Mengaktifkan Suara di Google Meet di LaptopLangkah-langkah Cara Mengaktifkan Suara di Google Meet di Laptop atau PC:
Kalau laptop ketika menggunakan Google Meet masih saja tidak ada suara yang keluar, kemungkinan driver suara laptop punyamu bermasalah. Mulai coba dulu dengan mengecek volume suara laptopmu apakah berfungsi atau tidak. Jika memang tidak ada suara dan bermasalah, coba install ulang driver suara di laptop kamu. Namun apabila suara Google Meet di laptop terdengar putus-putus, biasanya adalah karena jaringan internet yang lemot atau bermasalah. Kamu bisa atasi dengan keluar dulu dari Google Meet kemudian putuskan sambungan koneksi internet di laptop punyamu. Tunggu beberapa saat, lalu kemudian sambungkan lagi koneksi internet di laptop punyamu. Selanjutnya tinggal coba lagi masuk ke Google Meet. Biasanya dengan cara ini suara sudah keluar dan lancar tidak putus-putus. Cara Mengaktifkan Suara di Google Meet di HPLangkah-langkah Cara Mengaktifkan Suara di Google Meet di HP:
Apakah masih tidak ada suara? Jika IYA, mungkin saja karena sinyal internetnya atau bisa jadi karena microphone dan suara pada aplikasi Google Meet di HP belum diizinkan untuk digunakan. Berikut cara mengaktifkannya di HP:
Akhir KataItulah di atas tadi penjelasan tutorial bagaimana cara mengaktifkan suara di Google Meet untuk mengatasi Google Meet tidak ada suara keluar. Semoga bisa bermanfaat serta membantu kalian yang membutuhkan tutorial di atas. Ohya, jika kamu punya cara lain atau mengalami masalah sewaktu mencoba cara di atas, silahkan tulis saja di kolom komentar bawah ya, Sobat. Terima kasih. Buat kamu yang pengen tahu gimana cara mengubah background di Google Meet, baca aja ini: Cara Mengganti Background Google Meet. Sumber gambar logo di thumbnail: VectorStock |

Pos Terkait
Periklanan
BERITA TERKINI
Periklanan
Terpopuler
Periklanan
Tentang Kami
Dukungan

Copyright © 2024 berikutyang Inc.