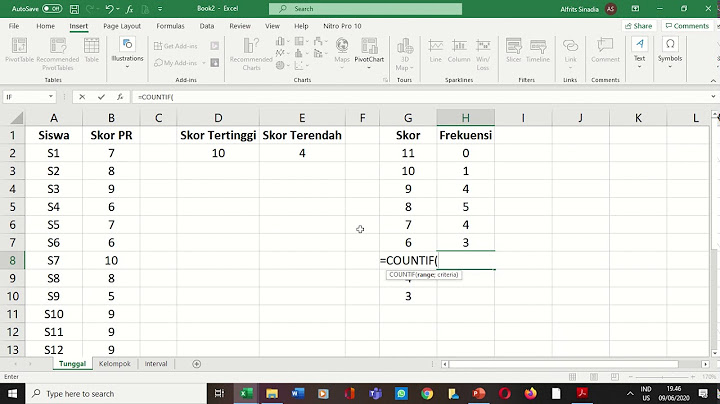Cara membuat garis dan kolom untuk tabel di Excel – Bekerja dengan program Microsoft Excel ada banyak kemudahan tersendiri, seperti halnya saat akan membuat garis yang nantinya akan dijadikan tabel. Tentunya dengan adanya tabel pada dokumen yang dibuat dengan ms excel akan semakin menarik dan mudah untuk dipahami oleh seseorang. Pada dasarnya tampilan
pada lembar kerja excel sudah meyerupai tabel dengan kotak-kotak kecil dengan garis abu-abu. Namun saat berhasil mecetak hasil dokumen dari program tersebut hasilnya tidak ikut serta garis-garis yang meyerupai tabel tersebut. Hal ini dikarenakan garis-garis (gridlines) merupakahan garis bantu untuk memudahkan seseorang mengenali set yang satu dengan yang lainya. Lalu bagaimana cara membuat garis yang nantinya digunakan untuk tabel? Cukup mudah untuk membuat tabel di Ms
Excel, ada beberapa cara dan langkah-langkah yang dapat dilakukan. Kita dapat menggunakan tombol yang terdapat pada group Font di Tool Bar Excel atau juga dapat melalui kotak dialog Format Cells. Pada tool bar excel ada banyak tombol-tombol yang dapat digunakan untuk memudahan pekerjaan saat menyusun data dengan microsoft excel, seperti halnya untuk membuat tabel. Jika membuat garis untuk tabel melalui tombol Border di tool
bar caranya cukup mudah, dan berikut ini langkah-langkahnya. Selain itu kita juga dapat memanfaatkan fitur lainnya yang terdapat pada tombol Border tersebut , seperti halnya menggunakan Draw Borders untuk membuat tabel sesuai dengan kursor yang diarahkan pada sel excel. Membuat Garis Melalui Format CellsCara lainnya untuk membuat garis yang nantinya akan membentuk sebuat tabel yaitu melalui menu Format Cells Excel. Langkah-langkahnya yaitu:
 Dari dua cara diatas saat membuat garis merupakan cara sederhana dalam prakteknya dapat ditemui kondisi yang lebih komplek lagi. Untuk lebih lanjutnya silahkan sesuiakan dengan kondisi data yang sedang anda buat. Baca Juga Cara Mewarnai Garis Tabel di Excel Catatan:
Cara membuat garis di Excel apakah diperlukan? Padahal secara bawaan, kolom dan baris Excel sudah dipisahkan dengan kotak-kotak. Apakah membuat garis di Excel benar-benar dibutuhkan? Membuat garis di Excel tetap perlu diketahui caranya. Pasalnya, kotak-kotak kolom pada Excel
sheet sebenarnya belum memiliki garis. Untuk itu, perlu ditambahkan garis secara manual agar saat diprint/dicetak akan terlihat garis tabelnya. Pun cara membuat garis di Excel ini sangat mudah dilakukan. Pilihan garis yang tersedia pun beragam seperti garis biasa atau putus-putus. Silakan simak panduan membuat garis di Excel berikut untuk mengetahui cara selengkapnya. Secara default atau bawaan, Excel itu kan emang sudah kotak-kotak bentuknya kalau kita bikin data di sana. Walaupun tampilannya udah kotak-kotak, tetapi sebenarnya belum ada garisnya. Jadi masih polosan aja tabelnya. Kalau di print preview baru kelihatan aslinya.  Nah gimana cara menambah garis pada excel sheet di atas? Begini caranya. 1. Seleksi atau blok cell yang ingin diberi garisPertama-tama, kita bloking/select data dulu yang mau dikasih garis. Caranya bisa pake keyboard (tombol Shift + arah) atau pake mouse (didrag). Sampai warnanya berubah menjadi gelap.  2. Klik ikon dropdown pada ikon BordersKalau udah, perhatiin jangan sampe blokingannya lepas ya, di tab Home bagian Font ada ikon kayak jendela gitu (ikon Borders). Ini kita klik ikon dropdown yang ada di samping kanannya. Nanti bakal muncul tampilan kayak gini.  3. Klik All Borders untuk menambahkan garisnyaBanyak opsi yang kelihatan, nanti ogut jelasin satu-satu. Terus, klik opsi All Borders. Dan.. selesai deh cara membuat garis pembatas di Excel. Simpel kan? cuma butuh beberapa langkah aja kok.  Jadi, langkah-langkah untuk membuat garis tabel dalam Ms. Excel adalah:
Cara memberi garis pada Excel sudah. Terus, apa lagi nih yang mau dibahas? Gimana kalo bahas cara menebalkan garis di Excel aja? Karena cara bikin garis di Excel sudah kita kuasai kan dan sudah bisa. Selanjutnya, kita coba tebalin garisnya. Cara Menebalkan Garis di ExcelDari sampel di atas, kita akan coba tebalkan garis kanan dan garis bawah kolom Nama ya. Kolom Nama ada di B1. Pertama-tama, kita klik kanan pada kolom B1 (kolom Nama). Muncul tampilan opsi-opsi. Langsung fokus saja ke Format Cells… kemudian diklik. Nantinya akan muncul popup Format Cell dan posisi tabnya ada di Border.  Selanjutnya, fokus ke bagian Style:, klik pada garis yang paling tebal. Kemudian pindah fokus ke Border. Karena kita mau menebalkan garis kanan dan garis bawah, maka kita klik ikon jendela (ikon Borders) yang garisnya putus-putus kecuali bagian kanan dan bagian bawah.  Kalau sudah diklik, terakhir kita klik OK. Jadi begini tampilannya sekarang. Ada garis yang tebal. Selesai deh cara menebalkan garis di Excel.  Berikut cara menebalkan garis di Excel.
Sebenarnya ada cara lagi untuk menebalkan garisnya dan bahkan lebih cepat dari cara di atas. Tetapi, ada minusnya sih. Ketebalan bordernya dan bagian mana yang mau kita tebalin nggak bisa diatur (tebal satu kolom jadinya; atas, kanan, bawah, dan kiri). Caranya begini. Klik/Select kolom yang ingin kita tebalkan garisnya. Kemudian ke tab Home bagian Font lalu klik ikon dropdown disamping ikon jendela (ikon Borders). Terakhir, klik Thick Outside Borders.  Oke.. next. Karena sudah selesai, kita pindah bahasan lagi. Bahasan selanjutnya adalah tunggu dulu ya. Kami masih punya banyak rekomendasi bahasan excel yang mungkin sedang Anda cari-car juga. Jadi, sayang kan kalau dilewatkan begitu saja. Membuat Garis Putus-PutusSelain bisa membuat garis tebal, Excel juga bisa membuat garis menjadi putus-putus. Kayak hubungan dia. Caranya hampir sama persis dengan cara membuat garis tebal. Masih pakai kolom yang sama ya yakni kolom B1 (kolom Nama). Klik kanan di kolom tersebut kemudian pilih Format Cells…. Tampilan popup Format Cells tab Border akan muncul. Selanjutnya, fokus ke bagian Style: karena di sinilah pemilihan jenis garis yang diinginkan. Pilih salah satu garis putus-putus yang Anda mau karena di situ ada beberapa tipe garis putus-putus. Kalau sudah, klik Outline pada bagian Presets. Ini fungsinya untuk memilih semua garis yang ada (atas, kanan, kiri, dan bawah). Lebih cepat dibanding kita mengklik sisi satu persatu di bagian Border. Terakhir klik OK.  Selesai deh. Hasilnya akan seperti ini.  Berikut ringkasan cara membuat garis putus putus di Excel:
Selanjutnya, kita akan bahas cara membuat garis bawah di Excel. Sebenarnya sudah sempet kita bahas di atas sih waktu bahas cara membuat tebel garis. Tapi yang ini agak sedikit berbeda. Cekidot. Membuat Garis BawahPertama kali yang pasti dilakukan setelah dihadapkan dengan data Excel adalah mengklik kolom yang ingin diberi garis bawah. Nanti akan muncul tampilan opsi-opsi. Selanjutnya, klik Bottom Border pada opsi yang muncul. Selesai sudah. Begitu cara simpelnya. Bottom border berupa garis bawah aja seperti yang terlihat pada kolom Nama di bawah.  Selain Botttom Border, ada juga opsi Bottom Double Border dan Thick Bottom Border untuk membuat garis bawah di Excel. Seperti apa keduanya? Bottom Double Border, sesuai namanya, berfungsi untuk membuat garis bawah secara double. Jadi ada 2 garis bawah. Kalau Thick Bottom Border gunanya untuk membuat garis bawah namun lebih tebal. Hasilnya sudah kelihatan kok di gambar di atas. Berikut ringkasan cara membuat garis bawah di Excel.
Wah.. udah lumayan panjang juga ya. Nggak berasa. Oke kita masuk ke pembahasan terakhir yakni tentang cara membuat garis miring di Excel. Garis Miring di ExcelMenambahkan garis miring di kolom Excel bisa juga dilakukan. Caranya juga mirip-mirip dengan cara membuat garis tebal tadi. Beda di sebelum langkah akhirnya. Pertama, klik kanan pada kolom yang ingin diberi garis miring. Seperti biasa, muncul opsi-opsi dilayar kemudian pilih Format Cells…. Muncul tampilan popup Format Cells tab Border.  Sampai sini, langsung klik ikon garis miring pada bagian Border. Ada 2 ikon garis miring di sana. Klik yang sesuai dengan kebutuhan. Langkah terakhir, klik OK. Jadi deh.  Berikut ringkasan cara membuat garis diagonal di Excel.
Nah begitu cara bikin garis miring di Excel. Gampang tho? Mulai dari atas sampai sini sebenarnya gampang. Cuma kadang sering lupa aja dimana tempatnya. Ohiya, masih ada beberapa opsi-opsi yang belum dijelasin ya.
Baiklah.. udah panjang sekali postingan ini. Sampai sini dulu ya. Kita udah lumayan bahas banyak banget tentang membuat garis di excel ini. Semoga bermanfaat dan bisa membantu Anda yang sudah menyimak sampai akhir. Bagaimana cara membuat garis garis pada kolom excel?Cara Menambah Garis di Excel 1: Menu Borders. Sorot cell range tempat kamu ingin menempatkan garisnya.. Pergi ke tab Home dan klik dropdown menu Borders di sana.. Pilih bentuk garis yang kamu inginkan atau klik More Borders…. Jika kamu mengklik More Borders…,. LangkahSelain cara di atas, masih ada satu cara lagi untuk menambah atau menyisipkan baris di microsoft excel. Caranya adalah:. Pilih baris yang akan disisipi atau ditambah jumlah barisnya.. Klik baris yang dipilih.. Pilih pilihan Insert di tab Home.. Setelah itu klik pilihan Insert Sheet Rows.. LangkahBagaimana cara membuat garis tabel dalam ms.excel. Blok terlebih dahulu semua kolom yang akan diberi garis. cara memblok: klik tahan (jangan dilepas) dari kolom awal tulisan anda lalu seret sampai kolom akhir yang akan di beri garis.. Klik icon Border.. Klik All Borders.. Klik disembarang tempat yang kosong.. LangkahJawaban:. Buka dokumen microsoft excel. Blok atau tandai semua baris dan kolom yang terdapat data didalamnya.. Kemudian klik tanda ikon menu border kemudian pilih all borders atau outside borders.. Hasil akhirnya seperti itu.. LangkahBerikut adalah langkah-langkah pemberian garis pada sel agar bentuk tabel terlihat jelas adalah.... Klik Home.. Pilih garis yang kita inginkan.. Klik tanda panah border.. Seleksi sel yang akan diberi garis.. |

Pos Terkait
Periklanan
BERITA TERKINI
Periklanan
Terpopuler
Periklanan
Tentang Kami
Dukungan

Copyright © 2024 berikutyang Inc.