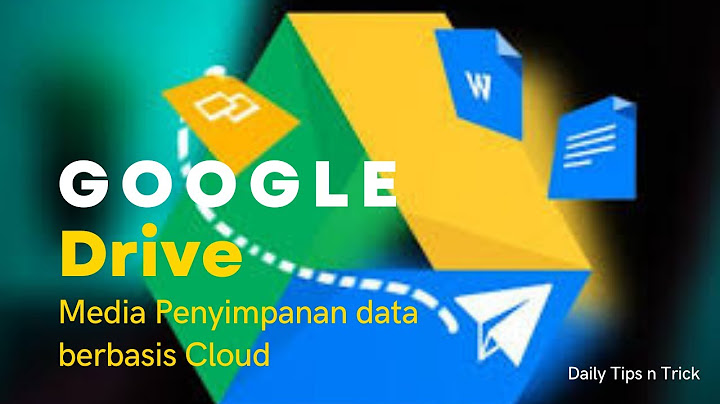Show
Home » Windows » 4 Cara Mengganti Nama Akun di Windows 10 Last updated on September 4, 2020 3 min read Bila Anda membeli komputer bekas, seringkali nama akun di komputer masih menggunakan nama pengguna yang lama. Kadang kala, Anda mungkin ingin mengganti nama akun Windows karena sudah bosan dengan nama yang lama. Beberapa contoh kejadian tersebut menunjukkan bahwa kita terkadang perlu mengubah nama akun di Windows agar sesuai keinginan kita. Untungnya, cara mengganti nama akun di Windows 10 tidaklah rumit. Dalam artikel ini, ada beberapa cara yang Anda bisa pilih untuk mengubah nama akun Anda di Windows. Artikel ini dibagi menjadi 2 bagian utama, yaitu untuk pengguna yang memakai akun Microsoft dan untuk pengguna yang menggunakan akun lokal. Selamat mencoba!
Cara Mengganti Nama Akun MicrosoftApabila Anda menggunakan akun Microsoft untuk login di Windows, Anda dapat menggunakan cara di bawah ini untuk mengganti nama akun Windows. Namun, perlu diingat bahwa cara ini sama dengan mengganti nama akun Microsoft online Anda. Dengan demikian, nama Anda pada email serta layanan Microsoft lainnya juga akan berubah. Mengganti Nama Akun Microsoft Menggunakan SettingsBerikut ini langkah-langkah untuk mengganti nama akun Microsoft lewat Settings Windows 10:
Setelah Anda menyelesaikan semua langkah di atas, Anda dapat melihat perubahan nama tersebut di komputer, salah satunya pada layar Sign-in. Apabila Anda menggunakan akun Microsoft tersebut di banyak perangkat, Anda mungkin perlu menunggu beberapa waktu agar perubahan nama tersebut bisa diterapkan di semua perangkat. Cara Mengganti Nama Akun LokalAkun lokal merupakan akun yang tidak tertaut dengan akun Microsoft. Dengan demikian, perubahan nama yang Anda lakukan pada akun lokal tidak akan berpengaruh terhadap nama akun di perangkat lainnya. Bila Anda menggunakan akun lokal di komputer atau laptop, Anda bisa menggunakan salah satu cara di bawah ini untuk mengubah nama akun lokal tersebut. Mengganti Nama Akun Lokal dengan netplwizAnda juga dapat mengganti nama akun Windows Anda dengan menggunakan netplwiz. Netplwiz merupakan salah satu aplikasi bawaan di Windows yang berguna untuk mengatur akun di Windows. Netplwiz dapat digunakan untuk menghapus password login Windows, mengganti nama akun, dan lain sebagainya. Untuk mengubah nama akun Windows menggunakan netplwiz, Anda bisa mengikuti langkah di bawah ini:
Catatan: Anda mungkin dapat mengubah nama akun Microsoft dengan menggunakan cara ini. Namun, nama tersebut akan segera direset pada saat Anda merestart komputer sehingga nama awal Anda akan muncul kembali. Mengubah Nama Akun Lokal dengan Computer ManagementSelain menggunakan Settings dan netplwiz, Anda juga dapat mengganti nama akun Windows menggunakan Computer Management. Computer Management merupakan tools di Windows yang berguna untuk mengatur komputer, seperti memantau aktivitas komputer, mengatur service di Windows, dan lain-lain. Anda dapat menerapkan langkah di bawah ini untuk mengganti nama akun lewat Computer Management:
Mengubah Nama Akun Lokal dengan Control PanelAnda dapat juga mengubah nama akun lokal di Windows 10 lewat Control Panel. Berikut ini langkah melakukannya:
FAQ Cara Mengganti Nama Akun WindowsBerikut pertanyaan yang kerap muncul ketika hendak mengganti nama akun Windows. Apa beda nama akun (user name/ acccount name) dengan nama komputer (computer name)?Nama pengguna adalah nama untuk akun Anda, bisa berupa akun lokal atau akun Microsoft. Anda bisa memiliki banyak nama pengguna di 1 komputer bila ada banyak akun di komputer tersebut. Berbeda halnya dengan nama komputer. Nama komputer adalah nama untuk perangkat keras (komputer, laptop, atau tablet) Anda. Karena itu, 1 perangkat hanya akan memiliki 1 nama komputer. Untuk mengetahui cara mengganti nama komputer, Anda bisa membaca artikel kami mengenai cara mengganti nama komputer. Apa perbedaan akun Microsoft dan akun lokal (local account)?Akun Microsoft merupakan akun online dari Microsoft yang dapat digunakan untuk mengakses berbagai layanan Microsoft, seperti Outlook, Skype, dll. Sementara itu, akun lokal adalah akun yang Anda gunakan untuk login di Windows saja (tidak dapat digunakan untuk mengakses layanan online Microsoft). Sebenarnya, baik akun Microsoft maupun akun lokal dapat digunakan untuk login di Windows. Bedanya, akun Microsoft menggunakan email dan password untuk login ke Windows, sementara itu akun lokal menggunakan user name dan password. Selain itu, akun Microsoft dapat digunakan untuk login di beberapa komputer sekaligus, sementara itu akun lokal hanya terbatas di 1 komputer tersebut saja. Demikian artikel mengenai cara untuk mengganti nama akun di Windows, baik untuk akun Microsoft maupun akun lokal. Semoga artikel ini dapat bermanfaat bagi Anda. Langkah langkah mengubah nama akun?Anda dapat mengubah nama Anda sesering mungkin.. Di ponsel atau tablet Android Anda, buka aplikasi Setelan. di perangkat Anda.. Ketuk Google. Kelola Akun Google Anda.. Di bagian atas, ketuk Info pribadi.. Pada "Info dasar", ketuk Nama Edit. . Anda mungkin diminta untuk login.. Masukkan nama Anda, lalu ketuk Selesai.. Bagaimana cara mengganti nama account di windows 10?Cara mengubah nama administrator akun Microsoft Anda. Dalam kotak pencarian di taskbar, ketikkan manajemen komputer dan pilih dari daftar.. Pilih panah di samping pengguna dan grup lokal untuk mengembangkannya.. Pilih pengguna.. Klik kanan administrator dan pilih ganti nama.. Ketikkan nama baru.. Apakah bisa mengganti nama akun email?Masuk ke menu setting di perangkat kalian. Klik menu Account, kemudian pilih Google. Pilih nama akun yang akan kalian ganti, kemudian klik Remove Account. Setelah itu kalian kembali ke menu Gmail dan login dengan akun kalian yang lain.
Bagaimana cara mengganti akun di Google?Pertama pengguna harus membuka google chrome di perangkat android dan pilih titik tiga vertikal yang ada di pojok kanan atas. Setelah itu pilih menu setelan, klik akun yang sudah terpasang dan ingin diganti. Disitu akan muncul deretan email yang sudag login di gmail, pilih akun yang ingin menggantikan akun sebelumnya.
|

Pos Terkait
Periklanan
BERITA TERKINI
Periklanan
Terpopuler
Periklanan
Tentang Kami
Dukungan

Copyright © 2024 berikutyang Inc.